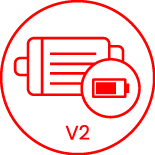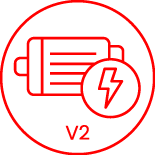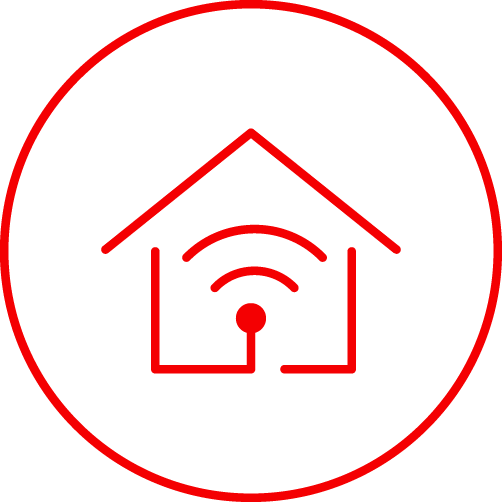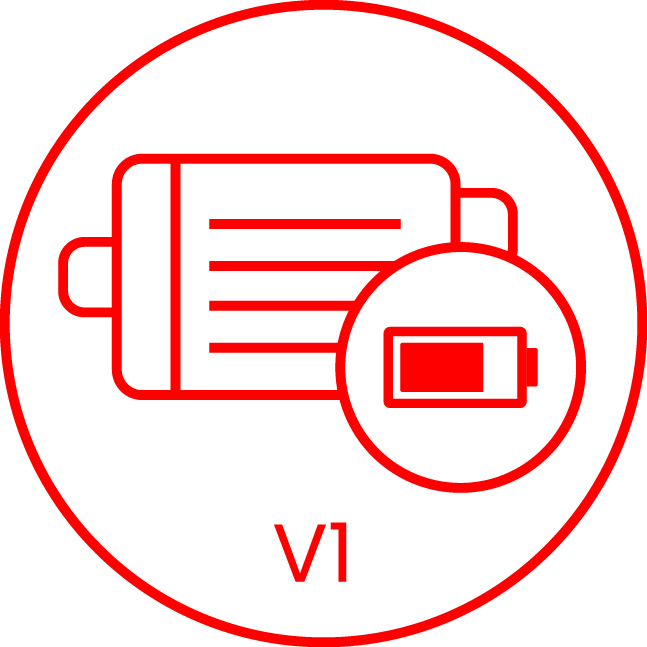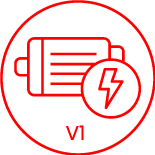SETING UP A BRIDGE



PRE-REQUISITES
Wi-Fi Versions
POE Ethernet Version
- 2.4 GHz Wireless network active
- Outgoing Ports: TCP: 8091, 3443, 3453; UPD: 32100, 32101
- Recommended to turn off extenders while pairing device
- Mac address authentication not active
- POE switch or 12v Power Supply
- Outgoing Ports: TCP: 8091, 3443, 3453; UPD: 32100, 32101
- Mac address authentication not active
SETUP YOUR WIFI/POE BRIDGE
- You will need to download the app in register a new account
Adding Bridge to your Account
- Power on Bridge
- Select "add hub" (Bridge) button on the home screen
- Select the type of bridge you are adding to your account
- Follow the prompts on the screen and you will need to hold in the connect button on the bridge for to seconds. Bridge starts to flash purple of Wifi and fast green for POE.
- For Wifi add you password followed by connecting to bridges Wi-Fi called Connector-...
- Jump back to the app and it should start a count down until it connects to the network.
- If for some reason it does not connect try this process again.
ADDING DEVICES FROM YOUR REMOTE
- Add a new Device
- Select the type of device you are connecting to
- Choose the bridge that will control this device
- Open the back of your remote and press P2 x 2 on the corresponding channel you would like to copy. The motor should Jog/beep.
- Hit next on the app and a countdown should start while the blinds motor connects.
- Note that if your blind is not pairing you may need to move the bridge closer for the pairing process
ADDING DEVICES FROM MOTOR
- If you don't have a remote you can pair a device directly with the motor.
- Select the type of device you are connecting to
- Choose the bridge that will control this device
- Push the button on the motor head and it should Jog/beep.
- Hit next on the app and a countdown should start while the blinds motor connects.
- Note that if your blind is not pairing you may need to move the bridge closer for the pairing process